التحكم في أي كمبيوتر Windows عن بعد بدون برامج
يعد بروتوكول سطح المكتب البعيد (RDP) إحدى ميزات Windows منذ أيام XP Pro. يجعل من السهل الاتصال من جهاز كمبيوتر إلى آخر لاسترداد الملفات أو توفير دعم تقني بسهولة.
هذه الطريقة تعمل بداية من إصدار XP وحتي Windows 10 وجميع هذه الاصدارات تحتوي علي أداة Remote desktop ولكن ربما لم تأخذها بعين الإعتبار رغم إنها مفيدة، ويُمكن لأي مُستخدم حتي إن لم يكن محترف إستخدامها فهي تساعد في حل المشاكل التقنية بدلاً من الشرح كتابياً، وفيما يلي سنعرض خطوات استعمالها بالطريقة الصحيحة للتحكم عن بعد في حواسيب الآخرين فدعونا نبدأ مباشرةً.
جب اتباع جميع تعليمات المراحل الاربعة وبعد ذلك سيكون بإمكانك التحكم بأي جهاز و كانه أمامك.
- المرحلة الاولى
- تفعيل التحكم عن بعد
- المرحلة الثانية
- فك الحظر عن التحكم عن بعد من الجدار الناري
- المرحلة الثالثة
- انشاء كلمة سر لحساب المستعمل المراد فتحه عن بعد
- المرحلة الرابعة
- استعمال البرنامج
المرحلة الاولى
تفعيل التحكم عن بعد
عند تنصيب النظام تكون خاصية التحكم عن بعد في النظام غير مفعلة هنا سنشرح طريقة تفعيلها، أول شئ أنقر بزر الماوس الأيمن على My computer كما في الصورة ثم انقر على Propreties
خطوة 1
خطوة 2
خطوة 3
المرحلة الثانية
فك الحظر عن التحكم عن بعد من الجدار الناري
هذه الخاصية مفعلة مسبقا عند تنصيب النظام لكن يجب التأكد منها حتى نتفادى أي مشاكل غير متوقعة.
- افتح Control Panel
- ثم اذهب الى Secutity center
- ثم اذهب الى Windows Firewall كما في الصورة
خطوة 1
خطوة 2
خطوة 3
خطوة 4
خطوة 5
المرحلة الثالثة
انشاء كلمة سر لحساب المستعمل المراد فتحه عن بعد
الأمر الآخر هو معرفة كلمة المرور الخاصة بجهاز الكمبيوتر والتي يجب أن يخبرك بها مالك الجهاز وفي حالة لم يقم بوضع كلمة مرور للجهاز فلابد من تعيين كلمة سر جديدة لمجرد استخدامها فقط لهذه المهمة ومن ثم إزالتها بعد الانتهاء، ولتعيين كلمة مرور جديدة قم بالدخول إلي لوحة التحكم ثم البحث عن خيار User Accounts وتبدأ في إدخال كلمة المرور الجديدة بعد الضغط علي خيار Create a password for your account.
المرحلة الرابعة
استعمال البرنامج
لفتح اداة التحكم عن بعد اتبع الخطوات التالية
Start -> Accessories -> communications -> Remote Deskto connection
لآن إنتقل إلي الكمبيوتر الخاص بك للإتصال بجهاز صديقك والتحكم فيه، فمن خلال جهازك تقوم بالبحث عن اداة Remote Desktop Connection وإذا كنت تستخدم Windows 10 فأضغط على قائمة إبدأ ثم All apps ثم قم بتوسيع ملف
Windows Accessories ستجد الأداة ، قم بالضغط عليها لتشغيلها، بعدها عليك إدخال عنوان الـ الذي حصلت عليه من الجهاز الآخر في خانة Computer وقم بإدخال اسم المُستخدم ايضاً في خانة User name ثم اضغط علي Connect.
- ثم اكتب اسم الحساب الذي تريد فتحه في هذه الحالة سافتح حساب Administrator
- ثم ادخل كلمة السر
- ضع علامة إختيار امام Save my password اذا كنت تريد الاحتفاظ بكلمة السر
- و اخيرا اضغط على Connect
و عندها ستتغير شاشتك الى شاشة الجهاز الذي تتحكم به عن بعد.
للتلخيص فـالمرحلة الاولى و الثانية و الثالثة يجب القيام بها في الجهاز المراد التحكم به، أما المرحلة الرابعة في الجهاز الذي تريد ان تتحكم منه.
حسناً، الان تنتقل إلي الحاسوب الخاص بك للإتصال بجهاز صديقك والتحكم فيه، فمن خلال جهازك تقوم بالبحث عن اداة Remote Desktop Connection وإذا كنت
تستخدم Windows 10 فأضغط علي قائمة إبدأ ثم All apps ثم تقم بتوسيع ملف Windows Accessories وستجد الاداة قم بالضغط عليها لتشغيلها، ثم تبدأ في إدخال عنوان الـ IP التي حصلت عليه من الجهاز الآخر في خانة Computer ونقوم بإدخال اسم المُستخدم ايضاً في خانة User name ثم اضغط علي Connect.
بمجرد الضغط علي زر Connect ستظهر لك نافذة إدخال كلمة المرور الخاصة بجهاز صديقك التي تم إنشاؤها جديد او التي كانت تتواجد من قبل، فيجب عليك إدخالها في المُستخدم الاول بالأعلي ثم أضغط علي OK.إذا قمت بجميع الخطوات السابقة بشكل صحيح بدون أخطاء فينبغي أن تظهر لك رسالة تأكيد الاتصال كما هو موضح بالصورة أعلاه،فإن ظهرت لك بهذا الشكل إضغط علي زر Yes بالأسفل.بعد الضغط علي Yes فستظهر لك مباشرةً سطح المكتب الخاص بالجهاز الآخر وتستطيع التحكم به بشكل كامل كأنك امام الحاسوب، ولكن للأسف هناك عيب واحد في هذه الطريقة وهي أن بمجرد الدخول لسطح المكتب الخاص بجهاز صديقك ويظهر علي حاسوبك فسيتم مباشرةً إغلاق الجهاز لديه ولا يستطيع معرفه ما تقوم أنت به داخل الجهاز، فهذا عيب واحد فقط في الطريقة ولكن لها مميزات كثيرة مثل السرعه في الاتصال وسهولة التحكم في الجهاز الاخر بدون مشاكل او حدوث تهنيج في حاسوبك مثل أغلب البرامج التي تقدم هذه الخدمة.


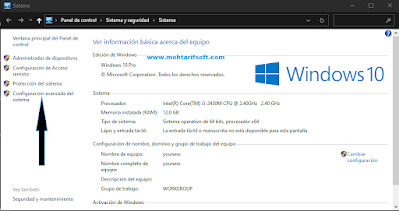









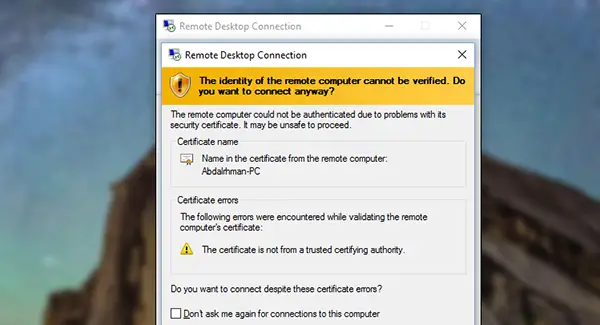
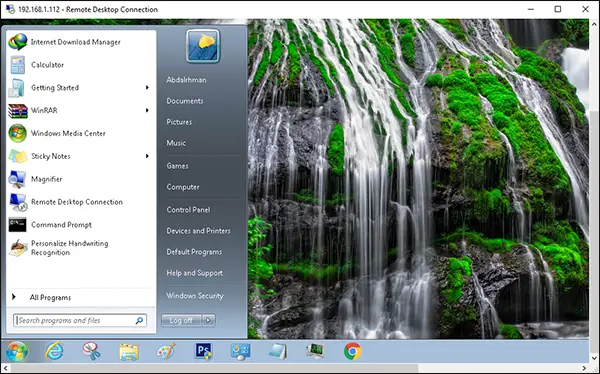





ليست هناك تعليقات:
إرسال تعليق